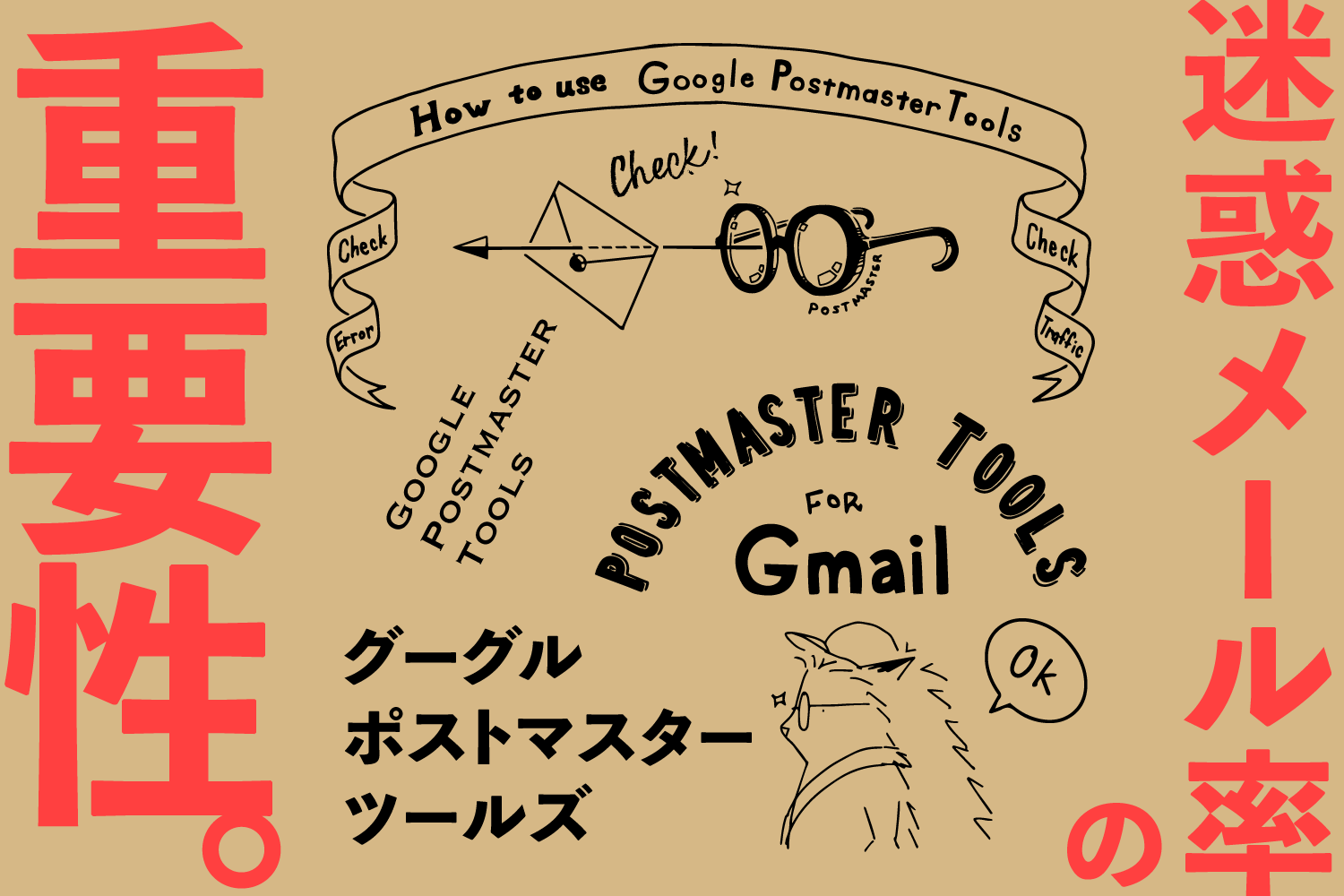Googleから「メール送信者のガイドライン」が発表され、2024年2月より、Gmail宛にメールを5000件以上送信する際は、ガイドラインに沿った対策をしないとメールが届かなくなったり迷惑メールフォルダに入ってしまうようになりました。
この記事では、そのガイドラインの一つ「迷惑メール率」について詳しく説明します。
※その他の対応策については、下記でご紹介しているので是非参考にしてください。
関連記事:「Gmailへのメールが届かない!」がこれで解決!! Gmailへのメール送信者のガイドライン変更についての対策
迷惑メール率って何?
迷惑メール率とは、特定のメールアカウントやメールサーバーに対して送信される迷惑メール(スパムメール)の割合を示す指標です。
通常、迷惑メール率は特定の期間(通常は1日あたり)に受信したメールのうち、迷惑メールが占める割合を示します。この率は、メールの受信者やメールサービスプロバイダーが、迷惑メールのフィルタリングや防止にどれだけ効果的であるかを評価するために使用されます。
Googleでは、迷惑メール率について下記の様に発表しています。
迷惑メール率
- Postmaster Tools でドメインの迷惑メール率を定期的に監視します。
- Postmaster Tools で報告される迷惑メール率を 0.10% 未満に維持し、迷惑メール率が決して 0.30% 以上にならないようにします。詳細
- 迷惑メール率を低く維持すれば、一時的に急上昇してもメールがシステムによって迷惑メールとしてマークされる可能性が低くなります。
- 同様に、迷惑メール率が高い状態が続くと、迷惑メールの分類が増加します。改善された迷惑メール率が迷惑メールの分類に反映されるまでには、時間がかかることがあります。
つまり、迷惑メール率の高さによって、迷惑メールフォルダに入るか入らないかが左右されてしまうのです。
Google Postmaster Toolsを使ってGmailへの迷惑メール率を確認しよう
Googleが提供しているPostmaster Tools (ポストマスターツール)を使うと自社の送信元アドレスからGmail宛へのメールが、どれぐらい迷惑メール判定されているかを確認することができます。
Google Postmaster Toolsの操作手順
それでは実際に使い方を説明します。
※Google Postmaster Toolsの操作については、DNSを管理している方に作業を依頼ください。
- まずは下記にログインし「Get Started」ボタンをクリックします。
Google Postmaster Tools
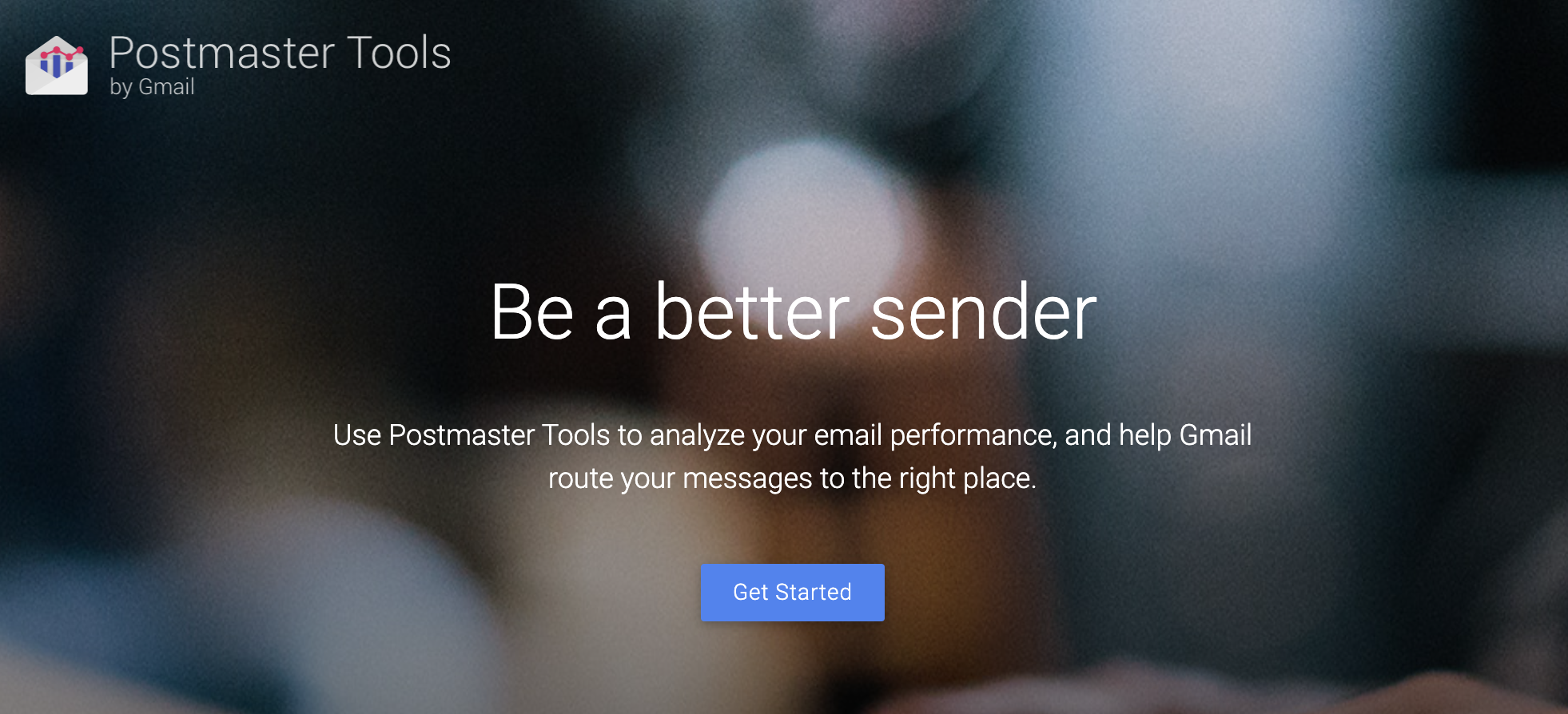
- 画面右下にある追加アイコン「+」をクリックします。
- 送信元アドレスのドメインを入力し、「次へ」をクリックします。
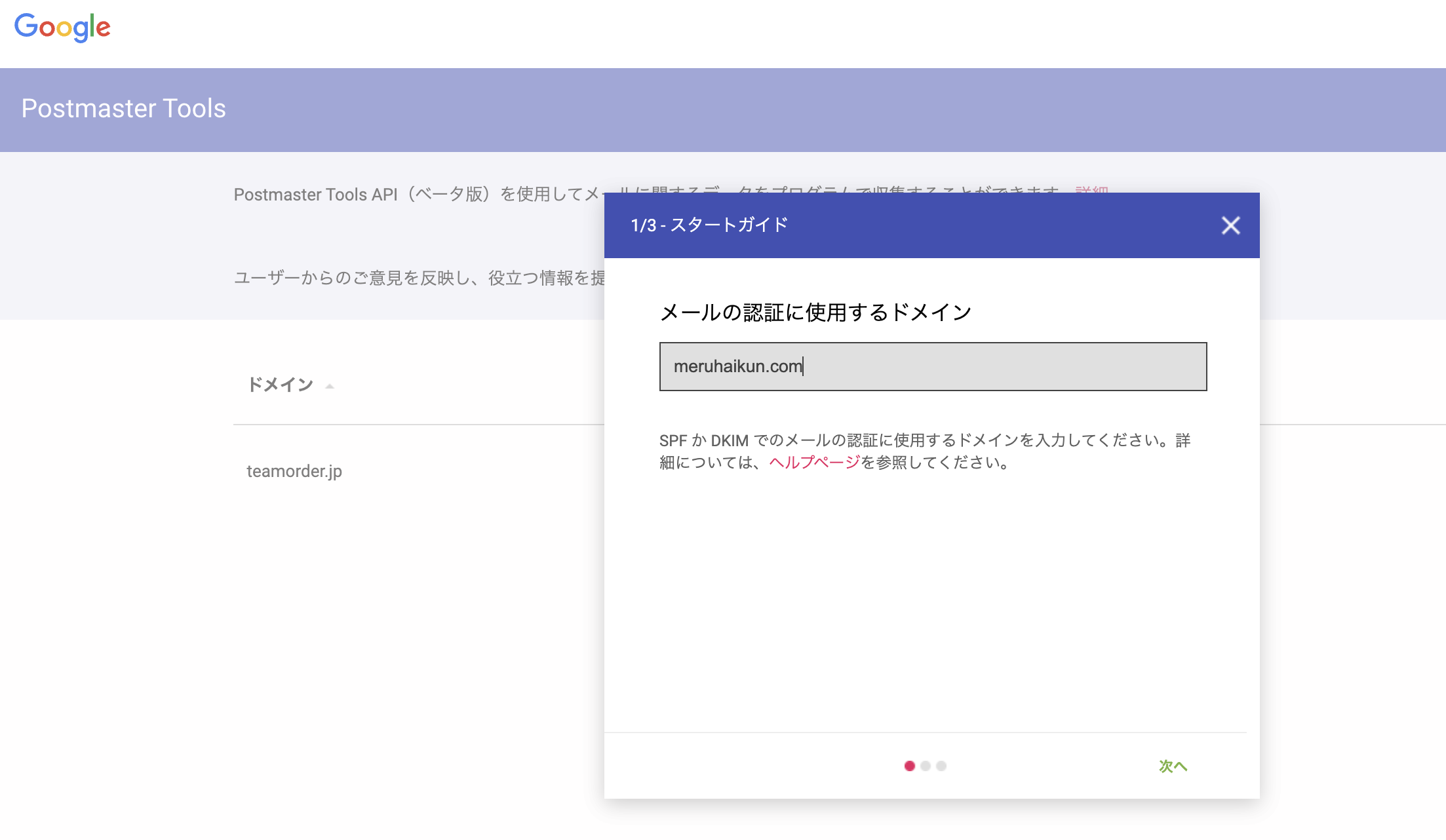
- ドメイン所有者の確認のためのコードが表示されます。
このコードをコピーしてドメインの設定を行います。
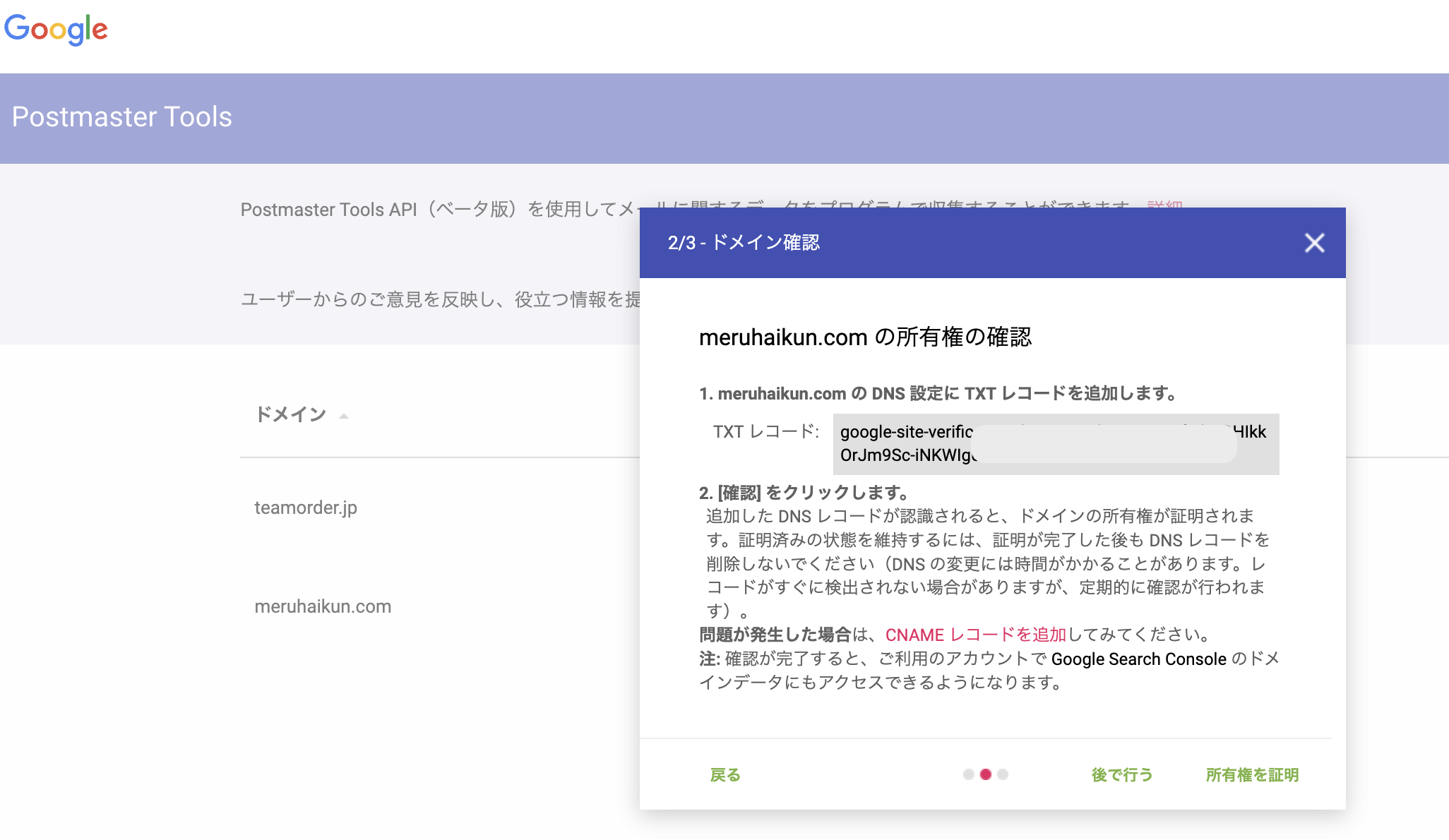
- ドメインを管理しているサービス(レンタルサーバー会社)にログインします。ここでは、ムームードメインでの設定方法をご案内します。
(※詳しい設定方法につきましては、ご利用のレンタルサーバー会社にご確認ください)- ドメイン操作をクリック
- ドメイン一覧をクリック
- 今回設定するドメインをクリック
- 画面中程の「ムームーDNS」の「セットアップボタン」をクリック
- txtレコードを追加し「4」でコピーしたコードをペーストします。
- 保存します
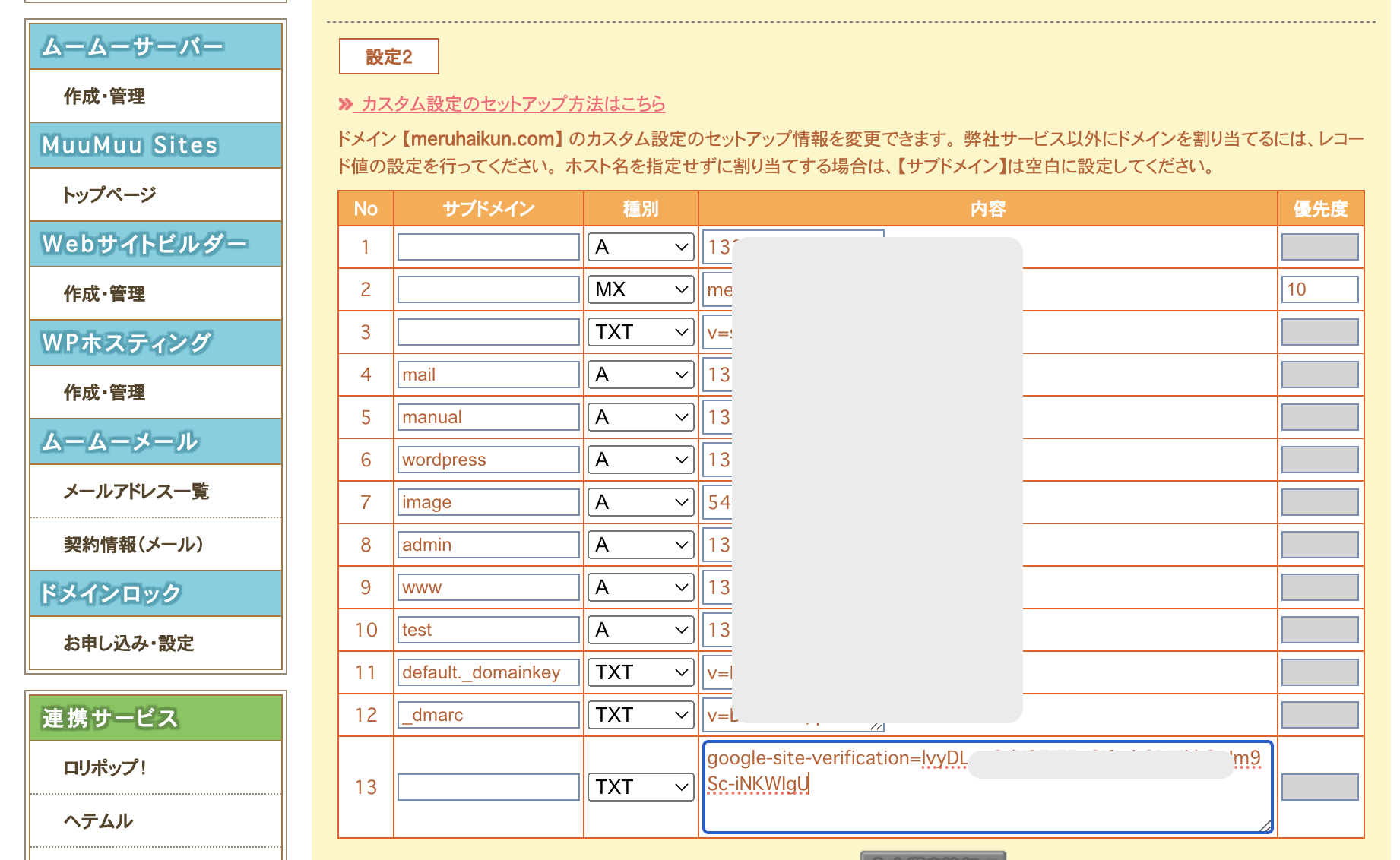
- Google Postmaster Toolsに戻り、「所有権を証明」ボタンをクリックし、通過すれば設定完了です。
Google Postmaster Toolsで確認出来ること
Google Postmaster Toolsでは下記のことを確認することができます。
- 迷惑メール率
アクティブ ユーザーの受信トレイに配信されたメールの件数のうち、ユーザーが迷惑メールに分類した件数の比率が迷惑メール率として表示されます。
- IPのレピュテーション
IP のレピュテーションが高いと、この IP から送信されたメールが迷惑メールフォルダではなく、受信者の受信トレイに分類される可能性が高くなります。メールを送信し、受け取ったユーザーがそのメールを迷惑メールに分類すると、IP のレピュテーションの値が下がります。
- ドメインのレピュテーション
ドメインのレピュテーションが高いと、送信元のドメイン(SPF と DKIM)からのメールが受信者の迷惑メールフォルダに分類される可能性が低くなります。
- フィードバック ループ
送信したメールのうち、@gmail.comアドレスで迷惑メール報告されたことを判定する「Feedback Loop」の仕組みを利用している場合にのみ、データが表示されます。
- メール送信認証トラフィック
SPF、DKIM、DMARC での認証に成功したメールの割合を示します。
- 暗号化トラフィック
TLSで暗号化された受信トラフィックと送信トラフィックの割合が表示されます。Gmaiで送受信されたメールが対象となります。
- 配信エラー
認証されたすべてのトラフィックのうち、拒否されたメールまたは一時的にエラーとなったメールの合計の割合を確認できます。
もし!Google Postmaster Toolsで出た結果が悪い場合は、下記を参考に改善してみましょう。
参考:「Gmailへのメールが届かない!」がこれで解決!! Gmailへのメール送信者のガイドライン変更についての対策
Google Postmaster Tools利用上の注意点
Google Postmaster Toolsを利用するにあたっていくつか注意点があります。
- アドレスのドメインにDNS設定が必要
操作手順にも記載のある通り、自社の送信元アドレスのデータをGoogle Postmaster Toolsで確認するためには、そのドメインにDNS設定をする必要があります。
そのため、DNSを管理している人に作業を依頼する必要があります。
- データの対象は「Gmail宛のメールのみ」
Google Postmaster Toolsで取得できるデータは「Gmail宛に送ったメールのみ」となります。Gmail以外のOutlookやYahoo!メールなどは対象外となりますのでご注意ください。
- ドメインにSPFまたはDKIMの設定がないとデータの算出ができない
SPFまたはDKIM設定がされているドメイン、かつ一定量以上の送信量がなければデータは表示されません。
Google Postmaster Toolsを利用する際は、SPF・DKIMも忘れずに設定しましょう。
参考:2024年2月からのGmailガイドライン変更ついての対策(SPF,DKIM,DMARC)
まとめ
時間をかけて作ったメルマガがGmail宛に届かないと困りますよね。
迷惑メール率が高いこともメールが届かない原因となります。
メールの到達率改善のためにも、まずはGooglePostmasterToolsを使って、自社のメールの迷惑メール率を測定しましょう。
![[バナー] める配くん](https://www.meruhaikun.com/blog/images/2021/12/banner_meruhai2.jpg)